We recommend going through the Quick Setup in the Get Started tab. It will
help you understand how Raven works in less than 5 mins.
How will Raven send notifications from Razorpay?
Once you setup the Razorpay extension, Raven will start intercepting events from your Razorpay account. For example, whenever you create an invoice in Razorpay, Raven will receive that event and trigger the notification that you configured.Razorpay Setup
Step 1. Sign up
If you have not created an account with Raven already, please signup here. After signup, you will land on the Quick Setup page, where you can see how Raven works. You can complete the Quick Setup first.Step 2. Add Extension
Next go to Settings tab in the left pane and search for Extensions at the bottom of the page. There you would see a Razorpay extension under All Extensions. Click on Add.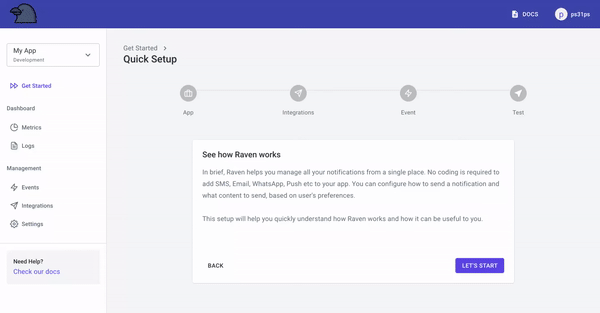
Step 3. Setup
A setup dialog will open. Continue with the the Setup. Follow the steps as mentioned below:- Account Details
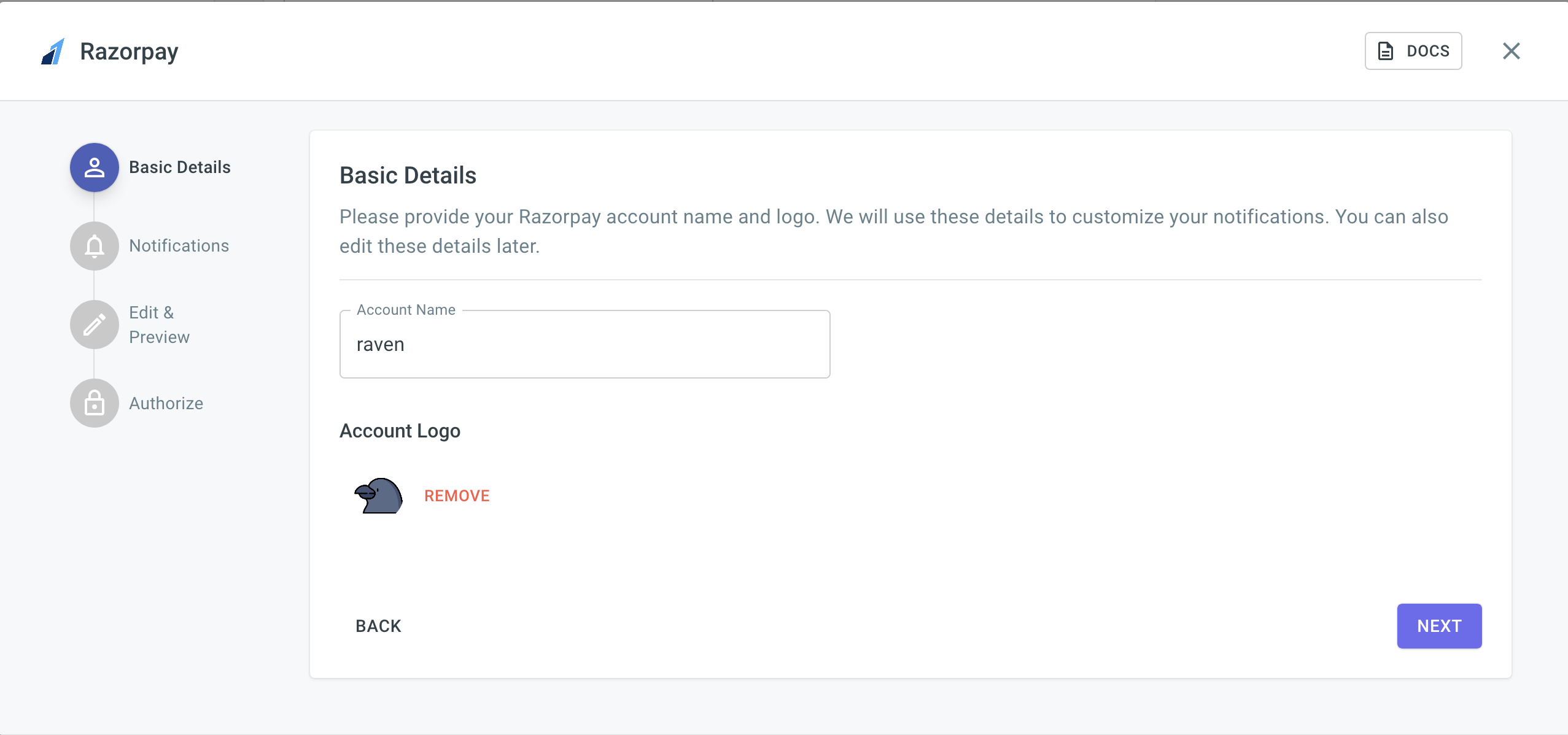
- Select Notifications
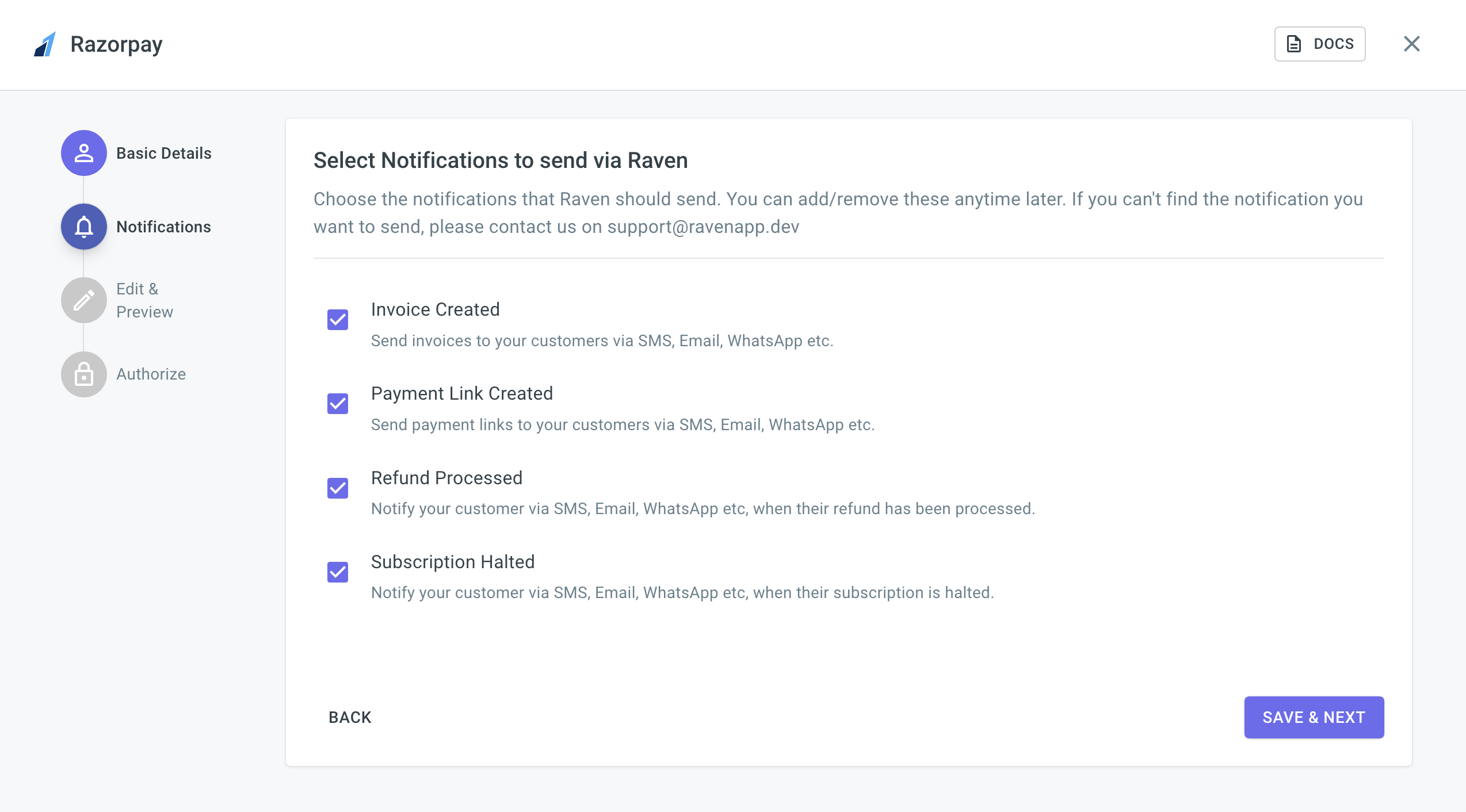 3. Edit & Preview Notifications
Edit the notifications that you selected in the first step. You can
3. Edit & Preview Notifications
Edit the notifications that you selected in the first step. You can
- Edit which channels you want to send that notification on (like SMS, Email or WhatsApp).
- Add your own integrations or contact us if you need help in setting them up.
- Edit the SMS and Email content of the notifications. We have an email designer where you can design your email notifications with your branding.
If you are on the default app that was created when you signed-up, you would
also be seeing default Raven SMS and Email integrations selected for the SMS
and Email channels. To edit the default Raven SMS/Email integrations, you can
go to Integrations > Live Integrations and click on the Raven integration to
edit its details like From Name in email etc.
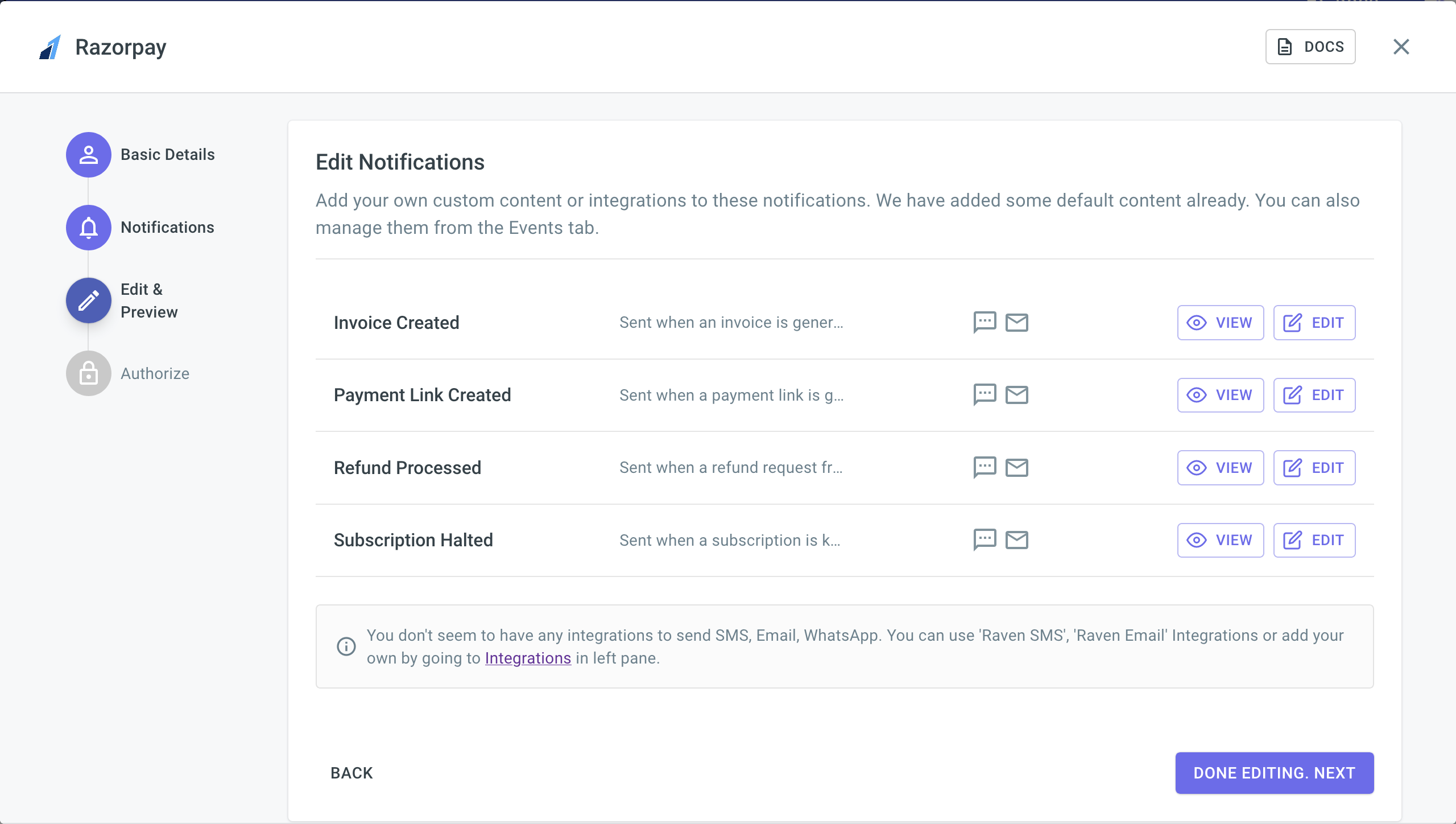 While editing the templates, you would see some content like this
While editing the templates, you would see some content like this
{{short_url}} . This is a dynamic parameter and will get replaced by its
actual value based on the value sent by Razorpay. We currently support the
following dynamic parameters -
| Parameter | Description |
|---|---|
{{merchant_name}} | |
{{logo_url}} | |
Invoice/Payment link Created: {{amount}} | |
Invoice/Payment link Reference Id: {{reference_id}} | |
Invoice/Payment link Created: {{short_url}} | |
Invoice/Payment link Created: {{currency}} | |
Invoice/Payment link Created: {{customer.email}} | Email of the customer to whom the Invoice is sent |
Payment Captured: {{customer.email}} | Email of the customer who made the payment |
Refund Processed: {{amount}} | Refund Amount |
Refund Processed: {{payment.order_id}} | Order Id for which refund is being processed |
Refund Processed: {{refund.id}} | Refund ID |
Refund Processed: {{refund.payment_id}} | Payment ID |
Refund Processed: {{customer.mobile}} | Mobile of the customer to whom the Refund is sent |
Refund Processed: {{customer.email}} | Email of the customer to whom the Refund is sent |
- Authorize
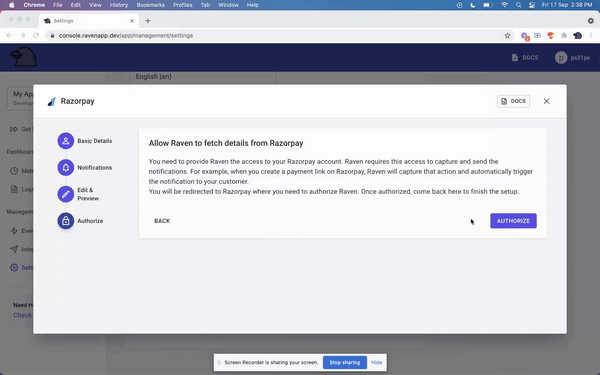
All done! You will see all the live notifications when you click the Razorpay
extension in Settings tab. You can enable or disable a notification if you
want to halt it temporarily.

