💬 Steps to send In-App notifications
Step 1. Raven Account Setup
If you have not signed up on Raven yet, please sign up for free. You can either use the default App (<your-account-name_test>) created on sign up or create a new one by going to the Settings tab in the dashboard. To know more please check our platform doc on Apps. Collect your credentials (API Key and App ID) as you will need them in the API to trigger notifications.Step 2. Add an In-App Integration
Head over to Integrations tab in the dashboard and select In-App. You will see a list of available In-App integrations. Once you have added your Integration, you will be able to view it in the Live tab on the dashboard. You can always add/remove/update any integration without having to manage any code. If you do not see the Integration you are looking for, please email us at support@ravenapp.dev, and we will add it to the list.Step 3. Create an Event
Events define - which notifications to send, what should the content be and how to send them. You can manage all this directly from the dashboard without having to write a single line of code. Check our platform doc on Events for more details.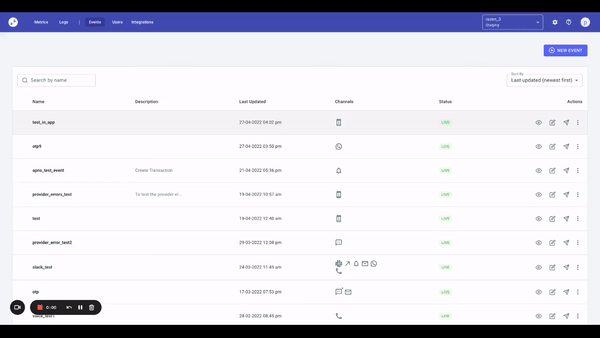 We first create an event with In-App enabled. In this event, we will add the
message content and select the integration to send this notification with (the
integration we added in the previous step). Head over to
Events tab in the dashboard and
click on the Create Event button.
We first create an event with In-App enabled. In this event, we will add the
message content and select the integration to send this notification with (the
integration we added in the previous step). Head over to
Events tab in the dashboard and
click on the Create Event button.
- Give a unique name to this event. This name will be used to trigger the event in the Send Event API.
- Select In-App as a channel to send notifications. Also, select the Integration that you added earlier in Step 2.
- Create the notification template. You can add dynamic text to the template
like user name, invoice number, order id etc., with the handlebar notation,
like this
{{user_name}}. For more details on templates, languages etc, please check our In-App Template doc.
Step 3. Setup the SDK in your app
If you are using Raven In-App SDK then make sure to follow the setup steps as mentioned here.Step 4. Trigger the Event
Now we just need to test if our setup works. Trigger the event that you created above. You can either do this from the dashboard itself (Go to Events tab > Click on View Event Button (Eye) > Dialog opens > Click on Test Event). The other way is to hit the API directly with cURL or Postman. Below is how the API will look like -YOUR_APP_ID | App ID of the currently selected App. Go to Settings > App in the dashboard to view. |
YOUR_API_KEY | The Account API Key. Go to Settings > Account in the dashboard to view. |
YOUR_EVENT_NAME | Name of the Event we created above in Step 2. |
USER_ID | Unique user identifier to whom you have to send the notification. |
data | The data object contains “key”: “value” pairs of any dynamic text that you would have added in the template. |
Copy the cURL request and simply hit enter in your terminal.
Great! You should have received an in-app notification successfully. 👍
Step 5. Verify in Logs
As a final step, we can verify if everything went well and the notification was sent. Raven provides a single view of all logs across all channels. You can view the request payload, the response and the status of the notification sent. You can check our platform doc on Logs & Metrics for more details. Head over to Logs tab in the dashboard and click on View icon of the first log entry. You will be able to see the details of the payload and the status of the notification that you sent.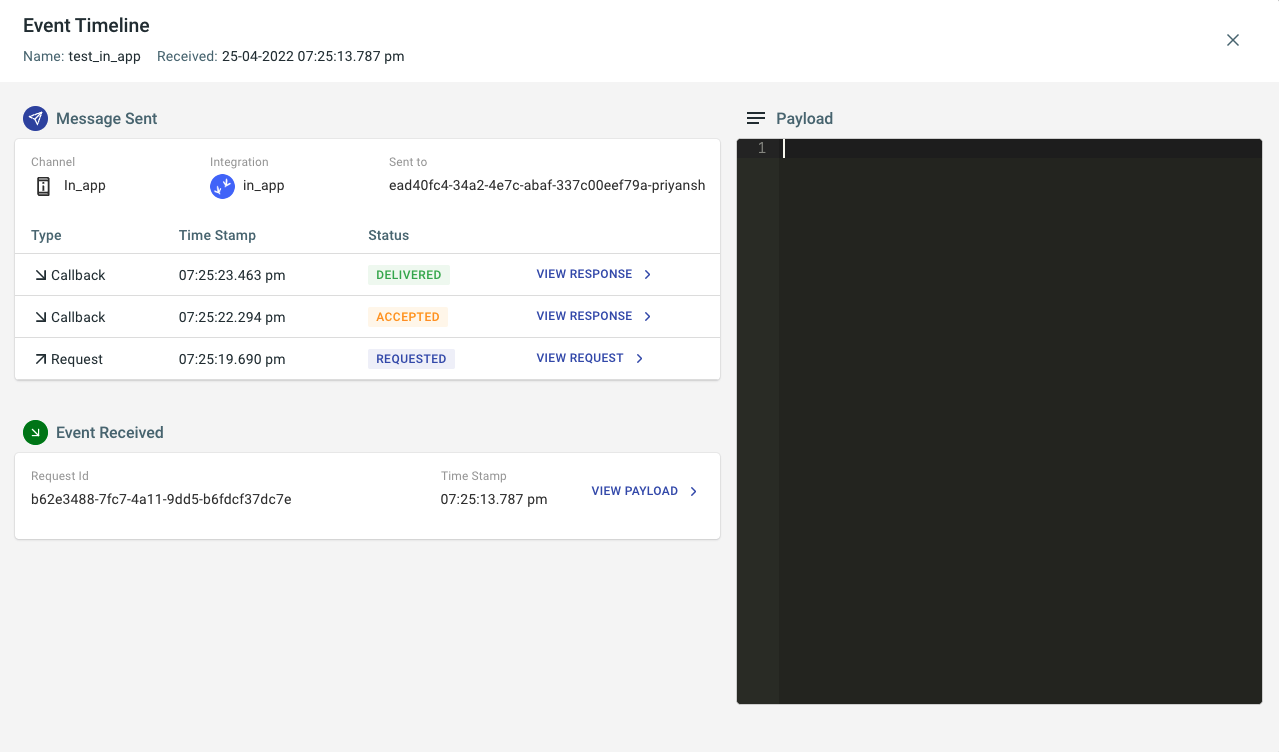
If you were able to successfully receive the notification, you are all set! 👍If you are facing any issues, please email us on
support@ravenapp.dev

